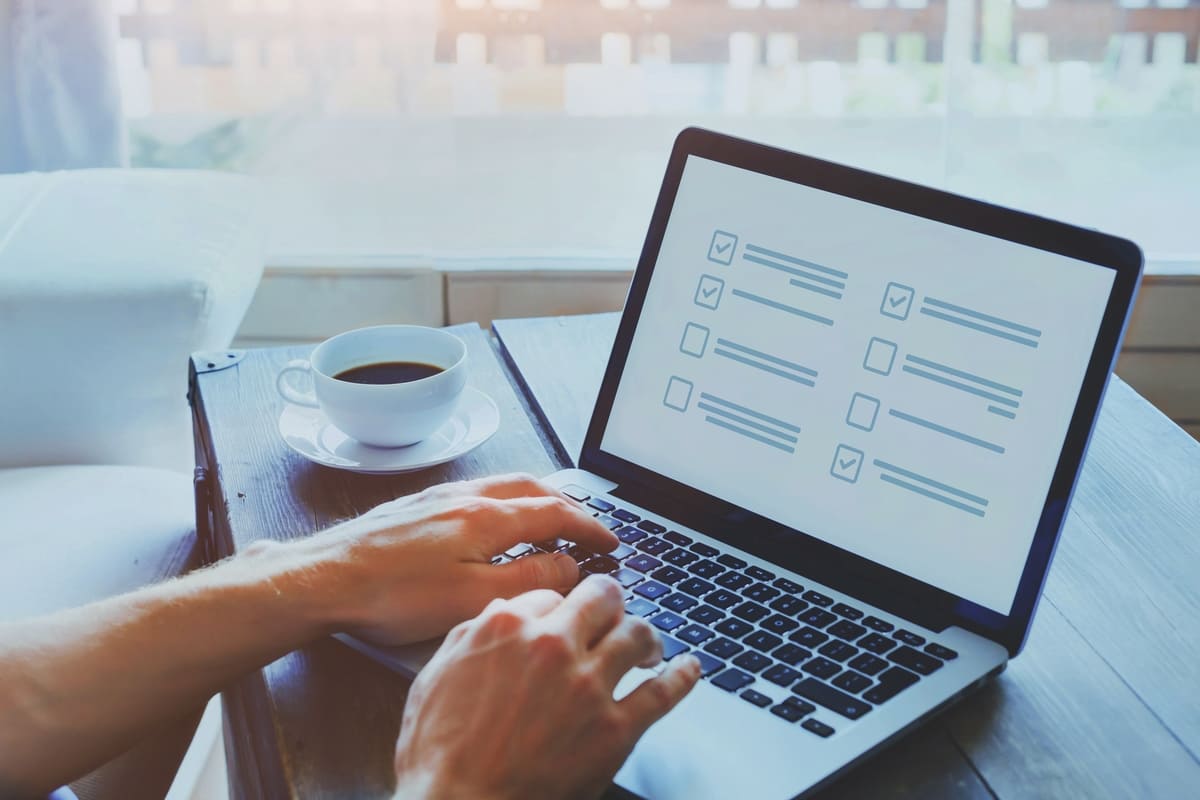Utili per risparmiare tempo o raggiungere funzioni “nascoste”, le scorciatoie da tastiera di Windows sono molto numerose. Ecco le principali.
Il sistema operativo Windows ha al suo interno moltissime scorciatoie da tastiera che possiamo usare per lavorare più velocemente, ma non solo. Alcune infatti permettono di raggiungere funzionalità “nascoste” del sistema operativo che altrimenti sarebbero accessibili solo facendo complicati “giri” con il menu.
Scorciatoie da tastiera: ecco le principali
Prima di iniziare, quello che dobbiamo sapere è che Windows dispone di scorciatoie da tastiera praticamente per ogni funzione che usiamo normalmente. Queste infatti, oltre a essere decisamente comode, hanno anche un’altra funzione, cioè quella di garantire l’accessibilità di Windows anche senza mouse, per esempio per un guasto, oppure perché chi utilizza il computer non lo può usare.
Ecco un elenco con alcune delle scorciatoie da tastiera più famose e utili
F2
Se abbiamo la necessità di rinominare molti file in contemporanea, invece di cliccare rinomina ogni volta, possiamo cliccare il tasto F2 per poi scrivere il nome desiderato. Questo ci farà rinominare tutti i file risparmiando tempo e includerà una numerazione per distinguerli.
CTRL + Trascinare file e cartelle
Se abbiamo la necessità di copiare molti file nella stessa cartella teniamo premuto il tasto CTRL e trasciniamo il tutto all’interno della cartella di destinazione. Questo ci permetterà di copiare file e cartelle in modo rapido da un luogo all’altro del nostro computer.
Shift + Trascinare file e cartelle
Se invece di copiare abbiamo la necessità di spostare i file da una cartelle e l’altra, trasciniamo i file incriminati tenendo premuto il tasto SHIFT.
ALT + Trascinare file e cartelle
Se vogliamo creare dei collegamenti ad una serie specifica di file possiamo trascinarli presso il desktop (o dove altro vogliamo) tenendo premuto il pulsante ALT
ALT + SPAZIO
La combinazione di tasti ALT + SPAZIO ci permetterà di richiamare a schermo il menu di sistema che si utilizza per ridurre a icona, ingrandire e chiudere la finestra che abbiamo in primo piano. In pratica sostituisce la gestione delle finestre.
SHIFT + Click su applicazione presente su Barra strumenti
Se abbiamo bisogno di aprire differenti istanze di un’applicazione, possiamo farlo con comodità semplicemente tenendo premuto SHIFT e cliccando sull’icona del programma dalla barra degli strumenti. Per esempio, se ci serve una nuova finestra del Browser, invece di passare dal menu corrispondente possiamo farlo direttamente dalla Barra delle applicazioni.
CTRL + Click su applicazione presente su Barra Strumenti
Se abbiamo più finestre dello stesso applicativo e vogliamo muoverci rapidamente tra esse possiamo tenere premuto CTRL e cliccare poi sull’icona corrispettiva nella barra delle applicazioni.
Shift + tasto destro del mouse
Se clicchiamo su di un file con il tasto destro mentre teniamo premuto il pulsante SHIFT potremo aprire un menu contestuale esteso con alcune funzioni extra.
CTRL + SHIFT + tasto destro sulla barra strumenti
Se abbiamo qualche problema con il nostro desktop potremmo aver la necessità di far ripartire Esplora Risorse. Per farlo rapidamente clicchiamo con il tasto destro sulla barra delle applicazioni tenendo premuto CTRL + SHIFT e selezioniamo Chiudi Esplora Risorse.
ALT + Doppio Click o ALT + INVIO
Se vogliamo aprire rapidamente le proprietà di un file o una cartella (o di più file o più cartelle) possiamo tener premuto il pulsante ALT mentre facciamo doppio click o premiamo invio.
CTRL + Doppio Click o CTRL + INVIO
Se vogliamo aprire una cartella in una nuova finestra all’interno di esplora risorse possiamo cliccare due volte/premere INVIO su di una cartella mentre teniamo premuto il tasto CTRL.
WIN + T
Usando la scorciatoie WIN + T possiamo selezionare di volta in volta un’icona specifica della barra degli strumenti. Questo ci permetterà di aprire gli applicativi che usiamo maggiormente senza dover usare il mouse.
CTRL + SHIFT + FRECCE DIREZIONALI
Se stiamo modificando un documento e abbiamo bisogno di selezionare dei testi più lunghi della norma possiamo sfruttare la combinazione CTRL + SHIFT + FRECCE DIREZIONALI per catturare, parola per parola, ciò che ci serve invece di farlo lettera lettera.